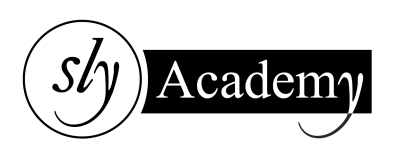Ultrawide Monitors Split Screen for Maximum Productivity

Ultrawide monitors are perfect for people who want to boost productivity and improve their overall experience when multitasking. With a split-screen setup, you can divide the large display into multiple sections, each showing a different app or window. This makes it easier to work on multiple tasks, saving time and effort.
In this guide, we’ll explore how to set up split screens on ultrawide monitors, the best tools to use, and how to customize the display to fit your needs.
Benefits of Using Ultrawide Monitors with Split Screen
More Screen Space:
Ultrawide monitors offer more room to view multiple documents, apps, or web pages side-by-side. No more switching between tabs or overlapping windows.Customizable Layouts:
Many ultrawide monitors come with built-in software that lets you divide the screen into sections of different sizes. This makes it easier to arrange windows the way you want.Enhanced User Experience:
Whether you’re working, watching movies, gaming, or reading, the wide screen gives you a more immersive experience while reducing eye strain.
How to Split an Ultrawide Monitor into Two or More Screens
There are several ways to split an ultrawide monitor based on your operating system and available tools. Let’s break it down.
1. Use Your Operating System’s Built-In Features
Windows 10/11 (Snap Feature):
- Drag a window to the edge of the screen, and it will automatically resize to fill half the screen.
- For more control, press Windows Key + Left Arrow or Windows Key + Right Arrow to snap a window to one side.
macOS (Split View):
- Hover over the green maximize button in the top-left corner of a window.
- Select Tile Window to Left of Screen or Tile Window to Right of Screen to split the screen.
2. Use Third-Party Software
If your operating system doesn’t give you enough flexibility, try these tools:
- DisplayFusion: Advanced screen management with custom layouts.
- PowerToys (FancyZones): A free tool from Microsoft to create zones for organizing windows.
- UltraMon: Focused on managing multiple monitors and creating screen splits.
3. Use Hardware Options
Some ultrawide monitors come with built-in split-screen capabilities, like Picture-by-Picture (PBP). Using PBP, you can connect multiple devices (like a laptop and gaming console) and display them side-by-side on the same monitor.
How to Use Picture-by-Picture (PBP) on Ultrawide Monitors
Picture-by-Picture is a feature that lets you split your monitor into two sections, each displaying input from a different device.
Steps to Enable PBP:
- Connect your devices to the monitor using HDMI or DisplayPort.
- Open the monitor’s Settings Menu (use the buttons on the monitor).
- Navigate to the PBP or Dual Input option.
- Enable PBP and select which inputs to display on each half of the screen.
- Adjust the layout and save your settings.
Tip: Not all monitors support PBP. Check the user manual or manufacturer’s website for compatibility.
Which Ultrawide Monitors Have Built-In Split Screen Features?
Here are some popular ultrawide monitor brands with built-in split-screen capabilities:
LG:
LG’s OnScreen Control software allows you to create custom layouts for multitasking.Samsung:
Samsung monitors often include Picture-by-Picture (PBP) for displaying multiple inputs at once.Dell:
Dell monitors feature Dell Display Manager software, which includes split-screen options.Acer:
Acer offers Acer Display Widget software to manage screen splits and layouts.
Best Software for Splitting Ultrawide Monitors
If your monitor doesn’t come with built-in tools, here are some great third-party options:
1. DisplayFusion
- Create custom screen layouts.
- Assign apps to specific sections.
- Additional features like multi-monitor taskbars.
2. Microsoft PowerToys (FancyZones)
- Free for Windows users.
- Create multiple zones for organizing windows.
3. UltraWideo
- Simple, user-friendly tool for managing ultrawide screen splits.
Other Options:
- Divvy: Organize your screen into a grid.
- MaxTo: Focus on maximizing productivity with advanced layouts.
- GridMove: Split screens into grid-like sections.
How to Split Windows on an Ultrawide Monitor
Here’s how you can manage windows efficiently on an ultrawide monitor:
Drag & Drop:
Drag windows to the edges or corners to snap them into place.Keyboard Shortcuts:
- Windows: Windows Key + Arrow Keys
- macOS: Command Key + Arrow Keys
PowerToys FancyZones:
Create custom layouts and assign windows to zones with a few clicks.
How to Split the Screen on an iMac
For Mac users, splitting the screen can be done using BetterSnapTool or the built-in Split View feature:
Using Split View:
- Hover over the green maximize button on a window.
- Choose where to place the window on the screen.
Using BetterSnapTool:
- Download the tool from the App Store.
- Set up custom screen layouts.
- Drag windows to edges or corners to snap them into place.
Conclusion
Ultrawide monitors with split-screen functionality are a fantastic investment for multitaskers. Whether you’re a professional, gamer, or content creator, these monitors let you work smarter by organizing your workspace more effectively.
Choose a monitor with built-in split-screen software or use third-party tools to unlock the full potential of your ultrawide monitor. With the right setup, you’ll enjoy increased productivity and a more immersive experience.
Tip: Before purchasing a monitor, check its split-screen features and compatibility with your operating system to ensure it meets your needs.