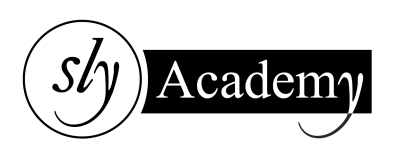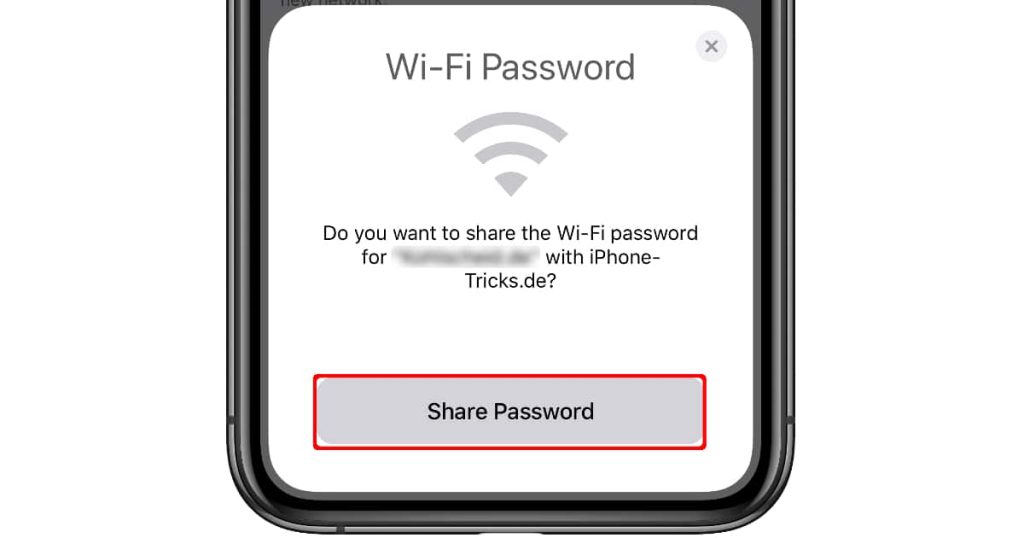How To Share Wi-Fi Password?
Sharing your Wi-Fi password doesn’t have to be tricky! This guide simplifies the process for Windows, Android, iOS, and macOS devices. Whether you’re helping a friend or setting up a new device, these step-by-step instructions will make it quick and easy. We also provide tips to maintain security while making your network accessible. Let’s dive in!
How To Share Wi-Fi Password On Windows
Windows makes finding your Wi-Fi password simple. Follow these steps to retrieve and share it:
Step 1: Open the Control Panel
- Press the Windows key or click the Start button.
- Type Control Panel in the search bar and select the app from the results.

Step 2: Navigate to Network Settings
- In Category View, click on View network status and tasks under Network and Internet.
- In Icon View, click Network and Sharing Center.

Step 3: Select Your Wi-Fi Network
- Look for your active network under Connections. Click on your network name (e.g., “Wi-Fi (Test-Network)”).

Step 4: Access Wireless Properties
- In the Wi-Fi Status window, click Wireless Properties.

Step 5: View Your Wi-Fi Password
- Go to the Security tab.
- Check the Show characters box to reveal your Wi-Fi password in the Network security key field.

How To Share Wi-Fi Password On Android
Step 1: Open Wi-Fi Settings
- Navigate to Settings > Connections > Wi-Fi.

Step 2: Select Your Wi-Fi Network
- Tap the cogwheel icon next to your connected network.


Step 3: Generate a QR Code
- Scroll down and tap QR Code.
- A QR code will appear on the screen. Your guest can scan it to connect without typing the password.

How To Share Wi-Fi Password On iOS (iPhone or iPad)
Step 1: Access Passwords
- Unlock your iPhone and open the Passwords app.

Step 2: Select Your Wi-Fi Network
- Tap the Wi-Fi card, then choose your network.

Step 3: Display the QR Code
- Tap Show Network QR Code. Your guest can scan the code to connect.


How To Share Wi-Fi Password On macOS
Step 1: Ensure Settings Are Ready
- Unlock your Mac and confirm that it’s connected to the Wi-Fi network.
- Log in to your Apple ID.
Step 2: Share Wi-Fi
- On the guest device, select the same Wi-Fi network.
- A pop-up will appear on your Mac asking to share the password.
- Click Share to allow the connection.
FAQs
1. Which apps can find Wi-Fi passwords?
Apps like Wi-Fi Password Show and Wi-Fi Map can reveal saved passwords. Be cautious and ensure you’re using them legally and ethically.
2. Can I see my Wi-Fi password on my device?
Yes, on:
- Windows: Through Control Panel.
- macOS: Use Keychain Access.
- Android: With QR code sharing.
- iOS: Via Passwords.
3. How do I share Wi-Fi on Samsung devices?
Go to Settings > Connections > Mobile Hotspot and Tethering. Turn on Mobile Hotspot, set up a network name and password, and connect other devices.
4. Why can’t I share my password on my iPhone?
Apple’s security measures may restrict sharing passwords unless both devices are signed in to iCloud.
Conclusion
Sharing Wi-Fi passwords doesn’t need to be complicated. Whether you’re on Windows, Android, iOS, or macOS, the methods above ensure a quick and secure process. For added safety, consider setting up a guest network to provide temporary access without compromising your primary network’s security.
If you have any questions or need further assistance, feel free to leave a comment below. Happy sharing!