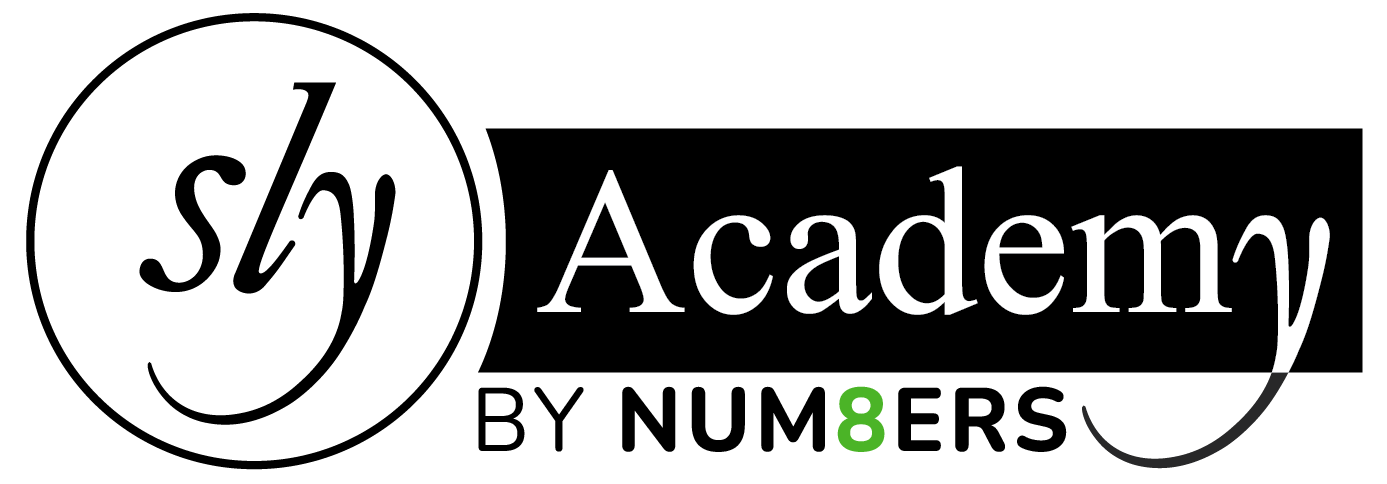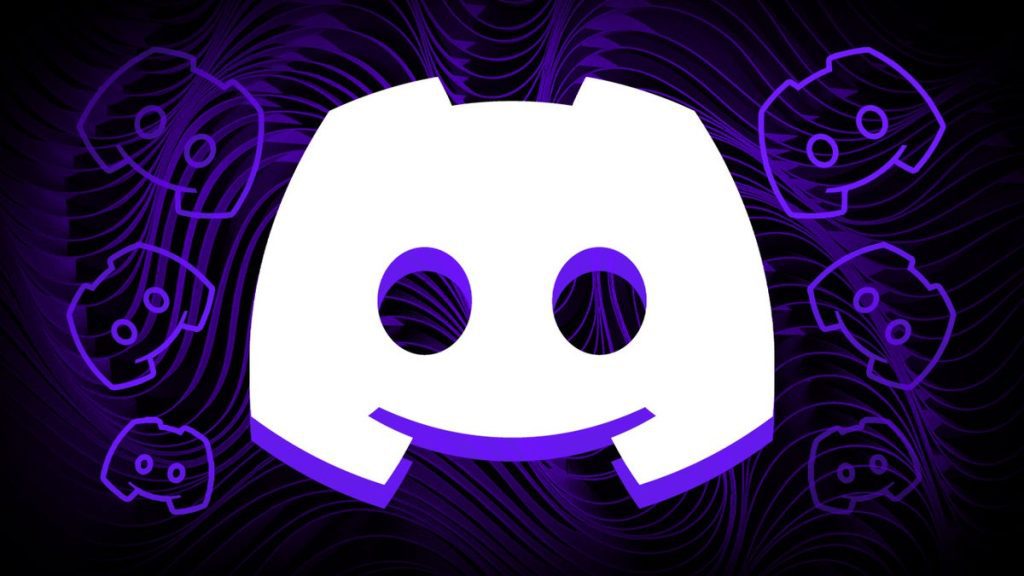How to Fix “Discord Keeps Disconnecting” Issues
Are you frequently disconnected on Discord? This frustrating problem can disrupt your chats and gaming sessions, but the good news is that it’s fixable with a few simple steps. Whether the issue stems from your internet connection, app settings, or outdated software, we’ve got you covered with practical solutions to get Discord running smoothly again.
This guide will walk you through effective troubleshooting methods, from diagnosing your network to fine-tuning your settings and ensuring your app is up-to-date. Say goodbye to interruptions and hello to uninterrupted communication and gameplay.
Temporary solutions, such as disconnecting and reconnecting to a channel, might offer quick relief, but the root cause of the issue often remains unresolved. To ensure a lasting fix, it’s essential to identify and address the underlying problems.
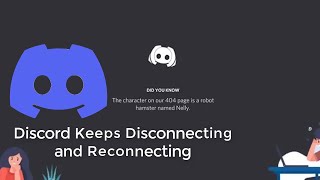
How to Fix “Discord Keeps Disconnecting” Issue
Temporary fixes like reconnecting to a channel might provide short-term relief, but persistent disconnections often signal deeper issues. This guide outlines effective steps to identify and resolve the root causes of Discord disconnecting and reconnecting problems.
Steps to Fix Discord Keeps Disconnecting and Reconnecting Issue
Step 1: Restart Your PC
Restarting your PC should always be the first troubleshooting step for any technical issue, including this one. Perform a normal restart and check if the problem persists before moving to other fixes.
Step 2: Check Your Internet Connection
Unstable or slow internet is one of the leading causes of Discord disconnections.
- Run a speed test to assess your connection stability.
- If your internet is slow or unreliable, contact your ISP for support or consider switching providers if the problem persists.
Step 3: Inspect Your Modem or Router
A faulty router or modem can cause frequent internet drops, leading to Discord disconnecting.
- Unplug the router’s power cable, wait a few minutes, and reconnect it.
- Restart the router and check if all indicator lights are working properly.
- If the router still fails to provide a stable connection, you may need a replacement.
Step 4: Disable Firewall and Antivirus Temporarily
Sometimes, firewalls and antivirus software block Discord, considering it a third-party application.
- Check for permission pop-ups from your firewall or antivirus software and allow Discord access.
- If the problem persists, temporarily disable your firewall and antivirus while using Discord.
Methods to Fix “Discord Keeps Disconnecting” Issue
If you’re frequently experiencing disconnections on Discord, try these effective methods to resolve the issue:
Method 1: Check Discord Servers
Discord servers may go down due to scheduled maintenance or high user traffic.
- Check for notifications about scheduled maintenance.
- If the servers are down, switch to another regional server (e.g., Canada, Brazil, Japan).
- If the problem persists, wait for Discord’s servers to come back online.
Method 2: Combine Networks for Better Speed
Slow internet can cause frequent disconnections. If you have multiple networks available, use a third-party app like Speedify to merge them for better performance.
- Download and install a network-combining app.
- Follow the on-screen instructions to merge your networks and boost internet speed.
Method 3: Disable Your VPN
Discord often restricts VPN or proxy server usage and may flag your account if suspicious connections are detected.
- Disable your VPN or proxy before launching Discord.
- Check if the issue persists after disabling.
Method 4: Flush DNS Cache and Reset IP Settings
A corrupted DNS cache can cause connectivity problems. Clear your cache using these steps:
- Press
Windows + Xand select Command Prompt (Admin). - Type
ipconfig /flushdnsand press Enter. - Open Discord and check if the issue is resolved.
Method 5: Update Network Drivers
Outdated network drivers can cause internet issues leading to Discord disconnections.
- Press
Windows + R, typedevmgmt.msc, and press Enter. - Expand Network Adapters, right-click your network, and select Update Driver.
- Follow the on-screen instructions to update your drivers.
Method 6: Use Discord on Another Browser
If the issue is browser-specific, try using Discord on an alternative browser to check if the problem persists.
Method 7: Close Background Applications
Background applications may conflict with Discord, causing frequent disconnections.
- Press
Ctrl + Shift + Escto open Task Manager. - Under the Processes tab, right-click unnecessary background apps and select End Task.
- Confirm if prompted.
Method 8: Uninstall and Reinstall Discord
If none of the above methods work, uninstall and reinstall Discord to fix app-related issues.
- Press
Windows + R, typeappwiz.cpl, and press Enter. - Select Discord and click Uninstall.
- Delete leftover files from the Discord app.
- Download the latest version from the official Discord website.
- Install the app and check if the issue is resolved.