Why Is My Laptop Too Slow? – How To Fix It?
Is your laptop taking forever to load, freezing unexpectedly, or generally lagging in performance? A sluggish laptop can be a real productivity killer, whether you’re working, gaming, or just browsing the web. The good news? There are numerous ways to restore its speed and efficiency.
In this guide, we’ll walk you through the most common reasons for a slow laptop and actionable steps to fix it. Whether you’re a tech enthusiast or a casual user, these tips will help you identify the root causes and implement solutions effectively.
Why Is My Laptop Slow?
A laptop can become slow for several reasons, ranging from software-related issues to hardware limitations. Let’s break down the most common culprits:
1. Accumulation of Junk Files
Over time, temporary files, caches, and system logs accumulate, taking up valuable storage space and slowing down your system.
2. Background Programs
Many applications automatically start with your operating system, consuming RAM and CPU resources unnecessarily.
3. Insufficient RAM
If your laptop has limited RAM, it struggles to manage multiple tasks, causing noticeable slowdowns.
4. Outdated Hardware
Older laptops with traditional hard drives (HDDs) or aging processors might struggle to keep up with modern software demands.
5. Malware or Viruses
Malicious software can hog system resources, corrupt files, and disrupt performance.
6. Operating System Issues
Outdated drivers, unpatched software, or a fragmented hard drive can contribute to reduced efficiency.
7. Overheating
Overheating can cause your system to throttle its performance to prevent damage, resulting in noticeable slowness.
How to Fix a Slow Laptop
1. Restart Your Laptop
A simple restart clears temporary files and resets memory usage. This can resolve minor glitches and improve overall speed.
How to Restart on Windows:
Click the Start Menu → Select the Power Icon → Choose Restart.How to Restart on macOS:
Click the Apple Menu → Select Restart.

2. Disable Unnecessary Startup Programs
Reduce your laptop’s boot time by disabling unnecessary applications from starting automatically.
For Windows:
- Open Task Manager (
Ctrl + Shift + Esc). - Navigate to the Startup tab.
- Disable non-essential programs.
- Open Task Manager (
For macOS:
- Open System Preferences → Select Users & Groups → Choose your profile → Click Login Items.
- Remove unnecessary items.

3. Uninstall Unused Applications
Unused programs not only consume disk space but may also run background processes.
Windows:
Go to Control Panel → Select Programs and Features → Uninstall unnecessary software.macOS:
Drag unwanted applications to the Trash and empty it.
4. Clear Temporary and Junk Files
Free up space by deleting temporary files and unused data.
Windows:
- Press
Windows + R, type%temp%, and hit Enter. - Select all files and delete them.
- Use the built-in Disk Cleanup tool for a deeper clean.
- Press

macOS:
Use tools like CleanMyMac X or manually delete files in the/Library/Cachesfolder.

5. Upgrade Your Hardware
Consider upgrading key components to boost performance.
- Upgrade to SSD: Replacing an HDD with an SSD can drastically improve boot times and file access speeds.
- Add More RAM: Increasing RAM allows your laptop to handle more tasks simultaneously.
6. Scan for Malware
Use trusted antivirus software to remove malicious files.
Windows Security:
Go to Settings → Select Update & Security → Choose Windows Security → Run a Quick Scan.

Third-Party Options:
Use tools like Malwarebytes or Norton Antivirus for comprehensive scans.
7. Close Unnecessary Browser Tabs and Extensions
Excessive tabs and extensions can overburden your laptop’s memory.
- Regularly review open tabs and close those you don’t need.
- Disable or uninstall unnecessary browser extensions.
8. Update Your Drivers and OS
Outdated software can slow down performance or cause compatibility issues.
Windows:
Go to Settings → Select Update & Security → Check for updates.macOS:
Open System Preferences → Choose Software Update.
9. Check and Manage Disk Usage
If your hard drive is nearly full, clear space by deleting large, unneeded files or moving them to an external drive.
- Use disk usage tools like TreeSize (Windows) or Disk Inventory X (macOS) to identify large files.

10. Defragment Your Hard Drive
For HDD users, defragmenting reorganizes files for faster access.
- Windows:
- Search for Defragment and Optimize Drives in the Start menu.
- Select your HDD and click Optimize.
(Note: This is unnecessary for SSDs.)
11. Reduce Visual Effects
Turning off unnecessary animations can free up resources.
Windows:
- Go to System Properties → Choose Advanced System Settings → Under Performance, select Adjust for best performance.
macOS:
- Disable transparency effects in System Preferences → Accessibility → Display.
12. Monitor System Temperatures
If your laptop overheats, clean its vents, use a cooling pad, and ensure proper airflow.
- Use monitoring tools like Core Temp (Windows) or iStat Menus (macOS) to check temperatures.
13. Reset Your Laptop
When all else fails, resetting your laptop can remove accumulated software issues.
Windows:
Go to Settings → Select Update & Security → Choose Reset This PC.macOS:
Restart your laptop in Recovery Mode and select Reinstall macOS.
FAQs
1. How Do I Know If My Laptop Needs a Cleanup?
Signs include frequent crashes, slow startup times, and a nearly full hard drive.
2. What Should I Do If My Laptop Is Overheating?
Clean the vents, use a cooling pad, and avoid using it on soft surfaces.
3. Is Upgrading to an SSD Worth It?
Yes! SSDs offer faster performance, lower power consumption, and better durability.
By following these steps, you can effectively resolve common performance issues and rejuvenate your laptop, making it as fast and efficient as it once was. Regular maintenance, mindful usage, and occasional hardware upgrades are key to keeping your device in top shape.
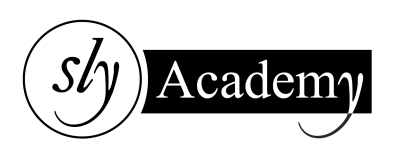
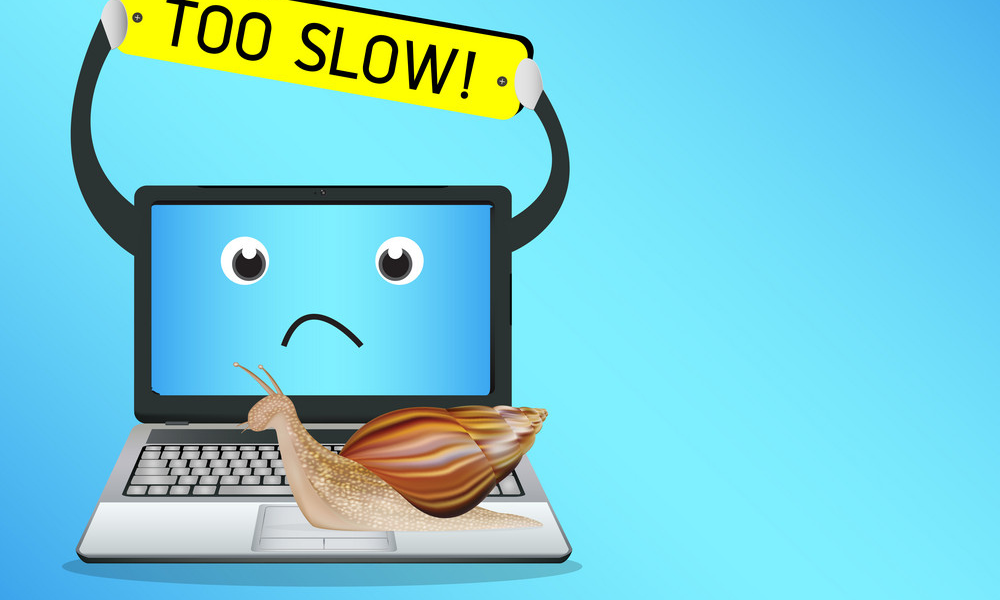

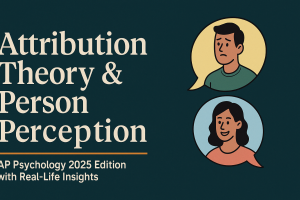
 4.1 Attribution Theory and Person Perception: Why We Judge People the Way We Do (Even When We’re Totally Wrong) Let’s be honest. We’ve all
4.1 Attribution Theory and Person Perception: Why We Judge People the Way We Do (Even When We’re Totally Wrong) Let’s be honest. We’ve all


