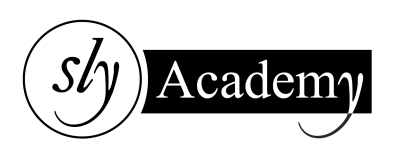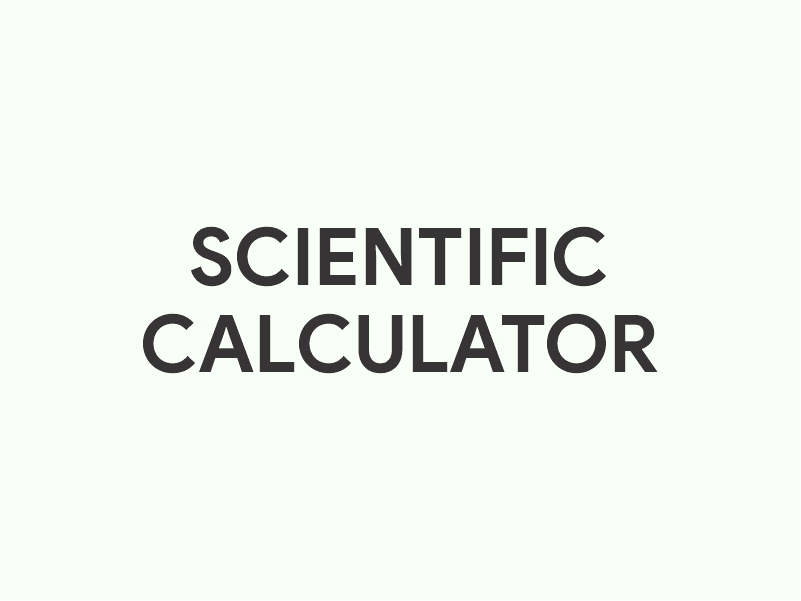How to Use a Scientific Calculator
Overview
This scientific calculator built with HTML, CSS, and JavaScript, supports a variety of mathematical functions, including basic arithmetic, trigonometric calculations, logarithmic functions, square roots, and exponentiation. It also allows for switching between radian and degree modes which is essential for trigonometric calculations.
Step-by-Step Functions
1. Basic Arithmetic Operations
•Addition (+): To perform addition, enter the numbers you want to add followed by the + button.
•Subtraction (-): To perform subtraction, enter the numbers you want to subtract followed by the – button.
•Multiplication (x): To perform multiplication, enter the numbers you want to multiply followed by the * button.
•Division (÷): To perform division, enter the dividend followed by the ÷ button and then the divisor.
2. Advanced Mathematical Functions
•Square Root (√): To find the square root of a number, press the √( button, enter the number, and then close the parenthesis ).
•Exponential (Exp): To perform an exponential calculation, press the Exp button, and enter the base followed by the exponent using the pow( syntax.
•Logarithm (ln for natural log, log for base 10): To find the logarithm of a number, select ln( or log(, enter the number, and then close the parenthesis ).
3. Trigonometric Functions
•Sine (sin): To calculate the sine of an angle, choose the sin( button, enter the angle, and close the parenthesis ).
•Cosine (cos): Similar to sine, use the cos( button for cosine calculations.
•Tangent (tan): Use the tan( button to calculate the tangent.
4. Mode Selection
•Radians and Degrees: The calculator can switch between radians and degrees. Click on the Rad or Deg button to switch modes. This affects how trigonometric functions calculate their results.
5. Utility Buttons
•Clear (AC): Clears all current entries.
•Calculate (=): Computes the expression entered.
•Reset: Resets the entire calculator to its initial state.
How to Use
1. Enter the values: Use the numeric buttons to input numbers. For operations, use the function buttons like +, –, sin, etc.
2. Choose the mode: For trigonometric operations, ensure you’re in the correct mode (Degrees or Radians).
3. Calculate: After inputting your equation, press = to see the result.
4. Clear/Reset: If you need to start over or clear the current operation, use the AC or Reset buttons.
Conclusion
This calculator provides a powerful tool for both students and professionals needing to perform complex mathematical functions quickly and easily. Understanding how to effectively switch between different operations and modes can greatly enhance your efficiency in solving a wide range of mathematical problems.