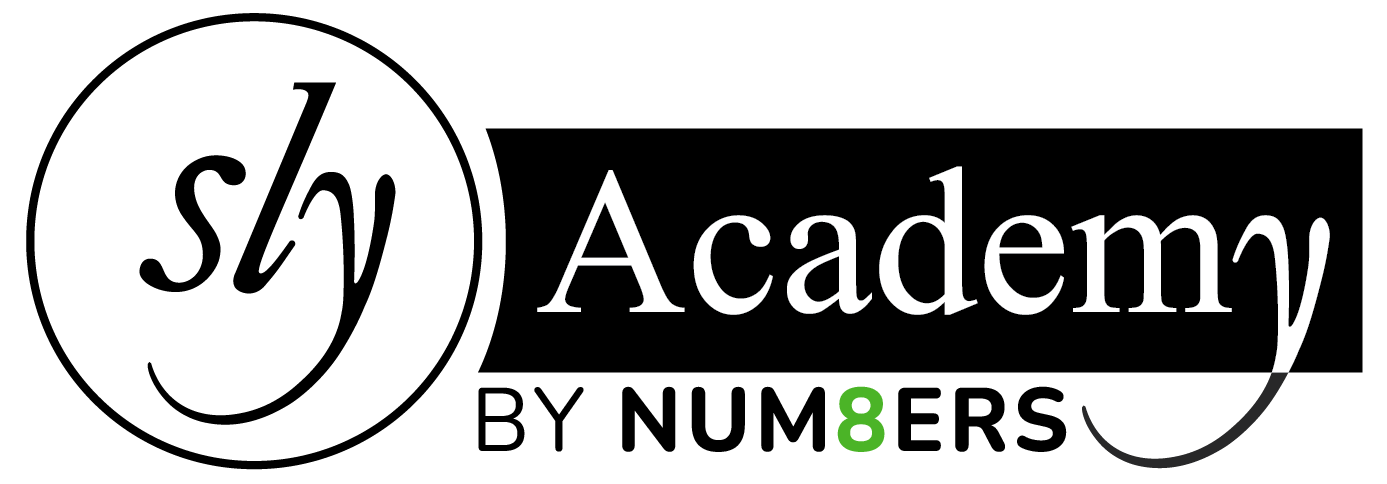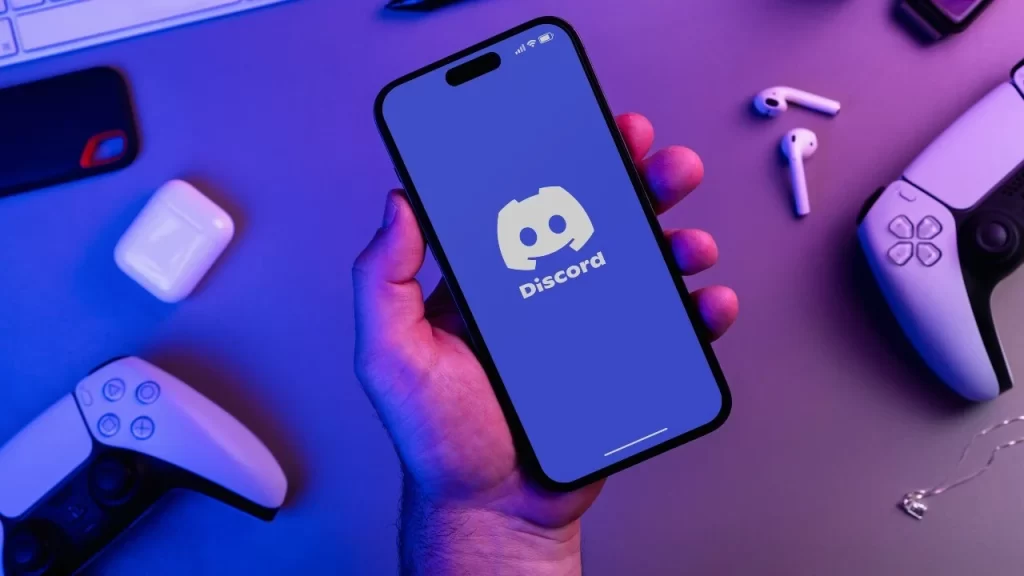Why Can’t I Hear Anyone On Discord
Discord Can’t Hear Others: Simple Fixes for Common Issues
Discord is a popular platform for gamers and creators to communicate while playing games or working on projects. However, sometimes you may face an issue where you can’t hear others during a voice chat. This can be frustrating, but the good news is that it’s often a simple fix.
Here’s an easy guide to help you resolve the “Discord can’t hear others” issue.
Why Can’t I Hear Anyone on Discord?
When you can’t hear anyone on Discord, it’s usually due to:
- Incorrect audio settings.
- Low volume levels.
- Device selection issues.
- A temporary bug in Discord.
Before troubleshooting, check if the “Deafen” feature is active. This mutes all incoming sound. Look for a small cancel icon on the microphone or headphone icon next to your profile. If it’s active, turn it off. If a server admin has deafened you, ask them to undo it.
Fixes for “Discord Can’t Hear Others”
1. Check Volume Levels in Windows Volume Mixer
Sometimes, the issue is simply that Discord’s volume is muted or too low in Windows.
Steps:
- Right-click the Sound icon in the taskbar.
- Select Open Volume Mixer.
- Look for Discord in the Volume Mixer.
- If the slider is low or muted, increase it to maximum.
- Return to Discord and test the sound.
2. Switch to Discord’s Legacy Audio System
Discord’s newer audio subsystem may not work well with some devices. Switching to the older (legacy) system can help.
Steps:
- Open Discord and go to Settings.
- Select Voice & Video from the left menu.
- Scroll to Audio Subsystem.
- Choose Legacy from the dropdown menu.
- Confirm any prompts, and Discord will restart.
3. Reset Voice Settings
If changing individual settings doesn’t work, reset all voice settings to default.
Steps:
- Go to Settings > Voice & Video in Discord.
- Scroll down and click Reset Voice Settings (red button).
- Confirm the reset and check if the issue is resolved.
4. Try Discord’s Web Version
If the desktop app isn’t working, try using Discord in your browser.
Steps:
- Open a browser and go to the Discord website.
- Log in to your account.
- Use the web version to test the voice chat.
If it works fine, the issue might be with your desktop app or its settings.
5. Select the Correct Output Device
If Discord is sending audio to the wrong device, you won’t hear anything.
Steps:
- Right-click the Sound icon in the taskbar and select Open Sound Settings.
- Under Output, make sure the correct device is selected (e.g., headphones or speakers).
- Open Discord and go to Settings > Voice & Video.
- Under Output Device, select the same device as in Windows settings.
6. Check Your Audio Drivers
Outdated or faulty audio drivers can cause issues with Discord.
Steps:
- Open Device Manager on your computer.
- Expand the Sound, video, and game controllers section.
- Right-click your audio device and select Update Driver.
- If no update is available, uninstall the driver and restart your computer. Windows will reinstall the latest driver automatically.
7. Adjust Discord’s Input and Output Settings
Ensure the correct devices are selected for audio in Discord.
Steps:
- Open Settings > Voice & Video in Discord.
- At the top, select the correct Input Device (microphone) and Output Device (headphones/speakers).
- Test the sound to see if the issue is resolved.
8. Reinstall Discord
If nothing else works, uninstall and reinstall Discord to reset all its files and settings.
Steps:
- Go to Settings > Apps & Features in Windows.
- Find Discord and click Uninstall.
- Download the latest version from the official Discord website.
- Install and log in again.
FAQs: Fixing Discord Audio Issues
Why can’t people hear me on Discord?
- Check if your microphone is muted.
- Ensure the correct Input Device is selected in Discord’s settings.
- Increase your microphone’s input volume.
Why can I hear Discord sounds but not voices?
- Ensure the correct Output Device is selected in Discord settings.
- Check if the volume for voices is set too low.
Why isn’t Discord working on my phone?
- Ensure Discord has microphone permissions.
- Check your internet connection.
- Update the Discord app to the latest version.
What should I do if my Discord speaker isn’t working?
- Verify the correct Output Device is selected.
- Restart Discord or your computer.
- Update your audio drivers.
Conclusion
Discord audio issues can usually be fixed by tweaking settings or updating drivers. Start with simple solutions like checking volume levels and selecting the right device. If nothing works, try using the web version or reinstalling the app. By following these steps, you’ll be back to chatting with your friends in no time.