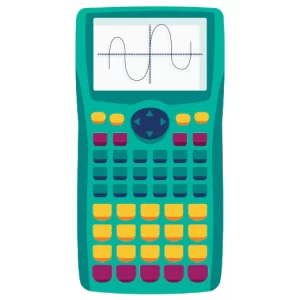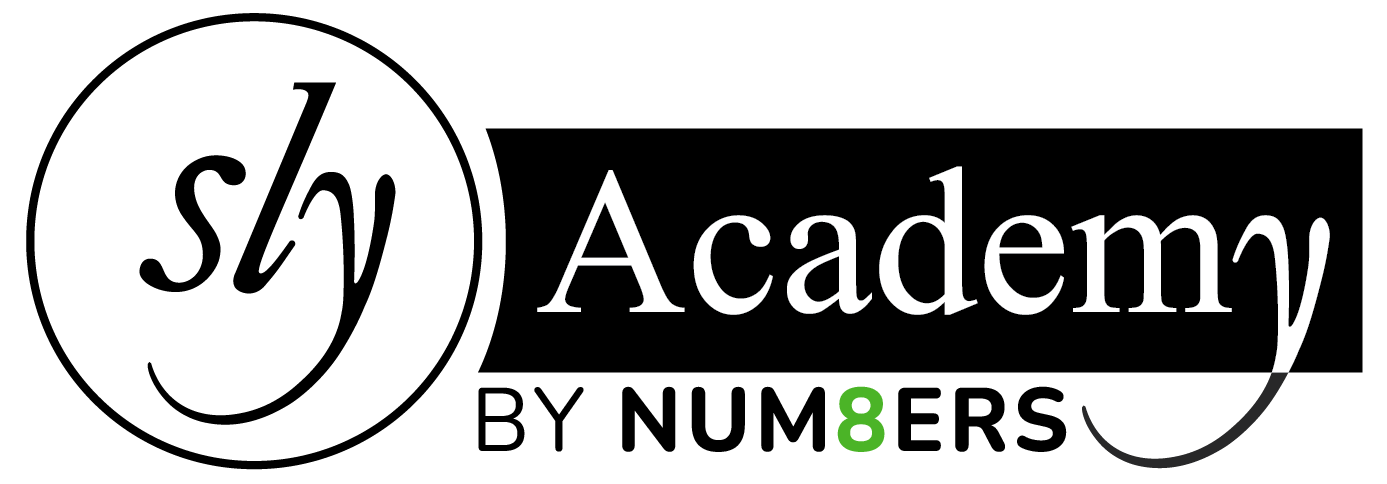Slyacademy Graphing Calculator
User Guide for the SlyAcademy 2D Graphing Calculator
Welcome to the SlyAcademy 2D Graphing Calculator! Whether you’re a student grappling with complex equations or a professional needing to visualize mathematical functions, our graphing calculator is designed to provide a seamless and intuitive experience. This guide will walk you through all the features and functionalities to help you make the most out of your graphing endeavors.
Table of Contents
- Getting Started
- Main Interface Overview
- Adding and Managing Functions
- Plotting Points
- Customizing Dotted Lines
- Using the Function Keyboard
- Viewport Controls
- Theme Selection
- Interacting with the Graph
- Tips and Best Practices
- Frequently Asked Questions (FAQ)
- Support and Feedback
Getting Started
Accessing the Calculator:
- Visit SlyAcademy.com and navigate to the Graphing Calculator section.
- Alternatively, access the calculator directly via the provided link in your dashboard or homepage.
Loading the Calculator:
- Ensure you have a stable internet connection.
- Open the calculator in your preferred web browser for the best experience.
Main Interface Overview
Upon accessing the calculator, you’ll be greeted by a clean and organized interface divided into two main sections:
Sidebar (Left Panel):
- Theme Selector: Toggle between Default and Dark modes.
- Function List: Add, edit, and manage various mathematical functions.
- Points Section: Plot and customize specific points on the graph.
- Viewport Controls: Adjust the visible range of the graph along the X and Y axes.
- Function Keyboard: An on-screen keyboard populated with a wide array of mathematical functions and symbols.
- Dotted Line Controls: Add and customize multiple dotted lines for reference.
Graph Area (Right Panel):
- Interactive Graph: Visual representation of your functions and points.
- Instructions Overlay: Quick tips on interacting with the graph (zooming, panning).
Adding and Managing Functions
The core of the graphing calculator revolves around its ability to plot various mathematical functions. Here’s how to manage them:
Adding a New Function:
- Click the “+ Add Function” button located in the Function List section.
- A new function entry will appear with default settings.
Configuring the Function:
- Function Type:
- Standard: Plots functions in the form y = f(x).
- Parametric: Plots functions based on parameters, defined as x = f(t) and y = g(t).
- Polar: Plots functions in polar coordinates, defined as r = f(θ).
- Implicit: Plots functions defined implicitly as F(x, y) = 0.
- Expression Input:
- Enter your mathematical expression in the input field.
- Use the Function Keyboard for assistance with syntax and functions.
- Color Picker:
- Select a color to differentiate your function on the graph.
- Removing a Function:
- Click the “×” button next to the function to remove it from the graph.
- Function Type:
Editing an Existing Function:
- Modify the expression directly in the input field.
- Change the function type or color as needed.
- The graph updates in real-time to reflect changes.
Plotting Points
Sometimes, you might want to highlight specific coordinates on your graph. Here’s how:
Adding a Point:
- Navigate to the Points section in the sidebar.
- Click the “+ Add Point” button.
- A new point entry will appear with default coordinates (0, 0).
Configuring the Point:
- X and Y Inputs:
- Enter the desired coordinates in the respective input fields.
- Color Picker:
- Choose a color to represent the point on the graph.
- Removing a Point:
- Click the “×” button next to the point to remove it from the graph.
- X and Y Inputs:
Editing an Existing Point:
- Update the X and Y values directly in the input fields.
- Change the color as desired.
- The graph updates immediately to showcase the changes.
Customizing Dotted Lines
Dotted lines serve as excellent references or aids in analyzing graph intersections and gradients. You can add multiple dotted lines with customizable properties:
Adding a Dotted Line:
- In the Dotted Lines section of the sidebar, click the “+ Add Dotted Line” button.
- A new dotted line control block will appear with default settings.
Configuring the Dotted Line:
- Axis Selector:
- Choose between the X-axis (vertical line) or Y-axis (horizontal line).
- Position Input:
- Enter the precise coordinate where the line should be placed.
- Color Picker:
- Select a color to distinguish the dotted line on the graph.
- Removing a Dotted Line:
- Click the “×” button within the dotted line control to remove it from the graph.
- Axis Selector:
Managing Multiple Dotted Lines:
- Repeat the above steps to add as many dotted lines as needed.
- Each dotted line operates independently, allowing for versatile graphing scenarios.
Using the Function Keyboard
Our Function Keyboard is designed to streamline the process of entering complex mathematical functions and symbols:
Accessing the Keyboard:
- Located in the sidebar under the Function Keyboard section.
- Features multiple rows of buttons categorized by function types.
Inserting Functions and Symbols:
- Click on any button to insert its corresponding function or symbol into the currently focused input field.
- Ensure you have selected the appropriate function or point input before using the keyboard.
Supported Functions and Symbols:
- Trigonometric Functions:
sin(),cos(),tan(),asin(),acos(),atan() - Hyperbolic Functions:
sinh(),cosh(),tanh(),asinh(),acosh(),atanh() - Inverse Trigonometric Functions:
sec(),csc(),cot(),asec(),acsc(),acot() - Advanced Operations:
nPr,nCr,gamma(),pow(),nth root(),mod - Special Symbols:
Σ,Δ,∞,√,∫,∑ - Logical Operators:
&&,||,!,==,!=,<< - Miscellaneous Functions:
floor(),ceil(),round(),abs(),exp(),ln(),log(),sqrt(),pow(),mod,( ),{ }
- Trigonometric Functions:
Best Practices:
- Use the Function Keyboard to ensure accurate syntax.
- Combine multiple functions for more complex expressions (e.g.,
sin(pi / 4)).
Viewport Controls
Adjusting the visible range of your graph allows you to focus on areas of interest:
Accessing Viewport Settings:
- Located in the Viewport Controls section of the sidebar.
Configuring the Viewport:
- X Range:
- X Min: Set the minimum value of the X-axis.
- X Max: Set the maximum value of the X-axis.
- Y Range:
- Y Min: Set the minimum value of the Y-axis.
- Y Max: Set the maximum value of the Y-axis.
- The graph updates in real-time as you adjust these values.
- X Range:
Interactive Graph Controls:
- Zooming: Use the mouse wheel or pinch gestures (on touch devices) to zoom in and out.
- Panning: Click and drag the graph to navigate different areas.
Theme Selection
Customize the appearance of your graphing calculator to suit your preferences:
Changing the Theme:
- Located at the top of the sidebar under Theme Selector.
- Choose between:
- Default: Light-themed interface.
- Dark Mode: Dark-themed interface, ideal for low-light environments.
Applying the Theme:
- Select your desired theme from the dropdown menu.
- The interface updates immediately to reflect your choice.
Interacting with the Graph
Maximize your graphing experience with these interactive features:
Zooming:
- Scroll the mouse wheel forward to zoom in.
- Scroll backward to zoom out.
- On touch devices, use pinch gestures to zoom.
Panning:
- Click and hold the mouse button, then drag to move the graph.
- This allows you to explore different sections of the graph seamlessly.
Real-Time Updates:
- Any changes made to functions, points, or viewport settings reflect instantly on the graph, ensuring an interactive and dynamic experience.
Tips and Best Practices
Organize Your Functions:
- Group related functions together for clarity.
- Use distinct colors for different functions to differentiate them easily.
Utilize Dotted Lines for Analysis:
- Add vertical and horizontal dotted lines to mark specific coordinates or to analyze intersections.
Leverage the Function Keyboard:
- Familiarize yourself with the keyboard to speed up the process of entering complex functions.
Adjust the Viewport Appropriately:
- Start with a broad viewport to get an overview, then narrow down to specific areas as needed.
Save Your Work:
- Regularly note down important functions and points to recreate or reference them later.
Frequently Asked Questions (FAQ)
1. Can I save my graph configurations for later use?
- Currently, the calculator does not support saving configurations. However, you can bookmark the page or copy your functions and points to a text file for future reference.
2. How do I remove all functions or points at once?
- You’ll need to remove each function or point individually by clicking the “×” button next to each entry.
3. Are there any limitations on the number of functions or points I can add?
- While there are no strict limits, performance may vary based on the complexity and number of functions and points plotted.
4. Does the calculator support complex numbers?
- The current version focuses on real-valued functions. Complex number support is not available at this time.
5. How accurate are the graph plots?
- The calculator utilizes Math.js and Plotly.js for rendering, ensuring high accuracy for most standard functions.
Support and Feedback
We strive to provide the best experience possible. If you encounter any issues, have suggestions, or need further assistance, please reach out to us:
- Email: support@slyacademy.com
- Contact Form: Visit our Contact Page to send us a message.
- Community Forum: Join discussions, ask questions, and share insights with other users on our Community Forum.